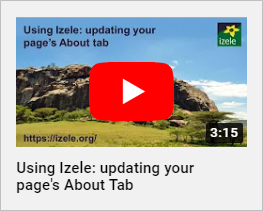Customising the About Tab
Customising the About Tab
Introduction
The About tab appears on every personal, organisation and project page. On personal pages it displays information about yourself and the pages you like. On organisation and project pages it displays relevant information and contact details and links to partners, donors and supporters and beneficiaries. The page manager needs to provide some description text for the page but the rest of the details are optional, so they will only appear to page visitors if the manager has included the information. You can also share documents and show the relationship between your page and other pages (help on editing these relationships is given here).
Adding details to your organisation/project page
- Log in to Izele and go to the page that you manage.
- Click on the About tab

- There are a number of sections that you can edit to provide more details about yourself/conservation organisation/conservation project. Click on the Edit this text icon
 next to each section and green tick button once you have finished writing the text. If you do not add text to a detail box then it will not appear to page visitors.
next to each section and green tick button once you have finished writing the text. If you do not add text to a detail box then it will not appear to page visitors. - For conservation areas, you have the option to select the IUCN Category that describes your site by choosing one of the different options.
Sharing PDF documents
- Log in to Izele and go to the page that you manage.
- Click on the About tab

- In the Shared documents section, click on the Manage documents button.
- Click in the Dialog box and choose the pdf file that you want to upload.
- Wait while the file is uploaded.
- The file should appear as a list, showing the Title of the document. If you want, add a brief description of the file and then click on the green Update button. Close the dialog box to see that the document has been added.
- To remove a document, click on the Manage documents button and in the dialog box click on the red cross next to the document details. CLick OK to say you want the file to be deleted.